Apple Magic Mouse On Pc

Got an old Apple Bluetooth mouse laying around? Good news, it works in Windows 10!
I was digging through boxes in my basement the other day and unearthed a buried treasure: my old Apple Mighty Mouse. My brief stint as a Mac user ended over five years ago, and so my once-trusty Apple-branded Bluetooth mouse had been collecting dust. I was surprised to see that upon switching it on; it blinked to life. I decided to see if it would work on my Windows 10 PC. And it did, with a little coaxing.
Here's how to get yours working, too.

Installing Apple Mighty Mouse or Magic Mouse Drivers in Windows 10
If your computer has Bluetooth, that's half the equation. Drivers are the second half.
I am using the discontinued Apple Mighty Mouse, model A1197.

Apple makes official Windows drivers for their peripherals, including the Mighty Mouse and Magic Mouse. They are bundled up with Boot Camp, which lets you boot Windows on your Mac.
Normally, you get these drivers as part of the Boot Camp Assistant setup process. But if you are no longer a Mac user, you can snag them from Apple's support pages. I found the driver in the Boot Camp Support Software 5.1.5769 (August 2015) zip file.
Go ahead and download this file and unzip it. Inside, to navigate the BootCamp > Drivers > Apple folder. In there, you'll find a file called applewirelessmouse64.exe. Run it to install your Magic Mouse drivers or Mighty Mouse drivers.
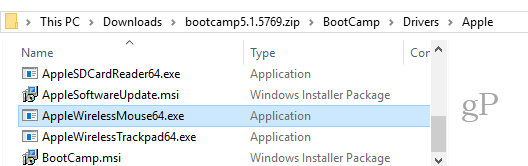
(Note: If you are using an Apple Magic Trackpad, try out the AppleWirelessTrackpad64.exe drivers.)
Proceed through the Device Driver Installation Wizard.
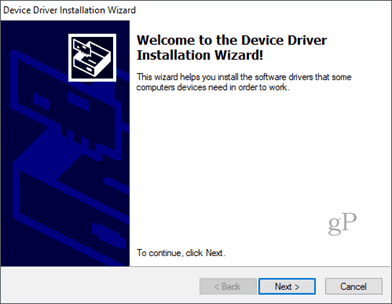
Click Finish when you're done.
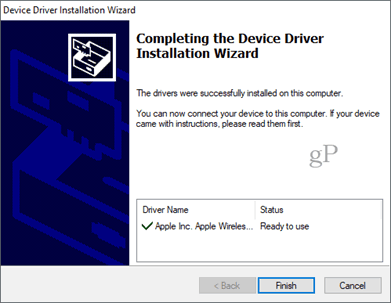
Pairing Mighty Mouse or Magic Mouse in Windows 10
Now that you have the drivers, the next step is to pair the mouse. It had been so long since I used my Mighty Mouse that I had forgotten how to pair it. There isn't a pairing button, just an on/off switch on the bottom that slides over the optical sensor on the bottom.
To get it to pair, go into your Bluetooth settings in Windows 10. Turn off your mouse and click Add Bluetooth or other device and choose Bluetooth.
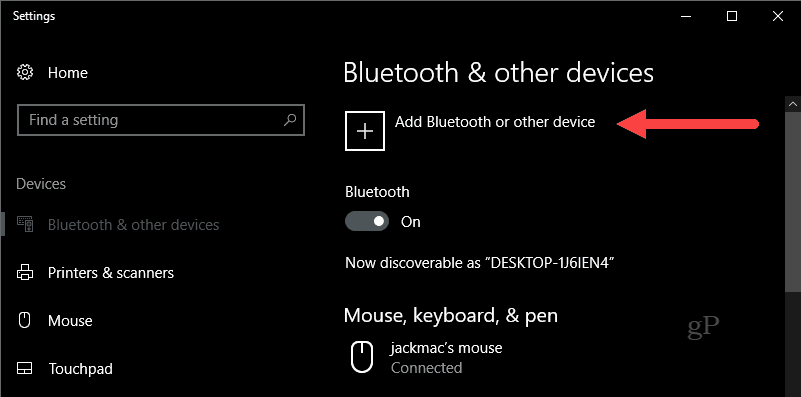
When Windows starts looking for the device, switch on your mouse while holding the left-click button. Keep holding the left-click button till the green light on the bottom starts flashing.
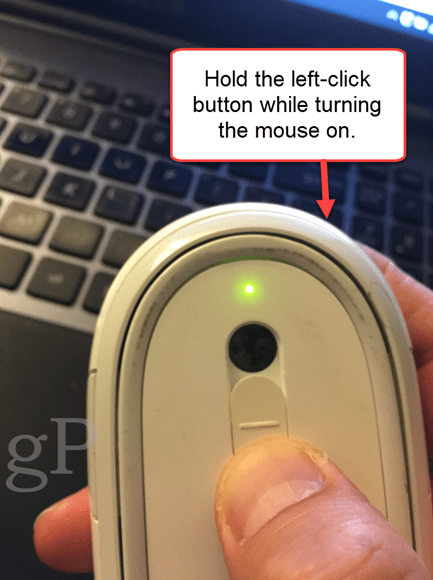
Your Apple mouse should show up in the list of devices. Click it. If prompted for a passcode, try 0000 or 1111.
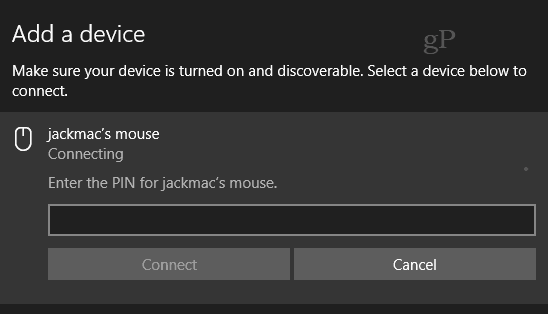
Once you're connected, Windows 10 will finish setting it up.
That's it! You should be up and running.
I've only tried this on my Apple Mighty Mouse. But I believe it should work with any Apple wireless mouse. If you try it on your Windows 10 PC, let me know about your success or failure in the comments.
PS A note about the feature image. This was taken by Feureau (Own work) [CC BY-SA 3.0 or GFDL] via Wikimedia Commons. I could've taken a photo of my own Mighty Mouse, but it's filthy. When I say I dusted it off, I mean that figuratively…

Apple Magic Mouse On Pc
Source: https://www.groovypost.com/howto/pair-old-apple-mighty-mouse-magic-mouse-windows-10
Posted by: troyothere.blogspot.com

0 Response to "Apple Magic Mouse On Pc"
Post a Comment